ترفندهایی جهت استفاده از گوگل مپ اندروید
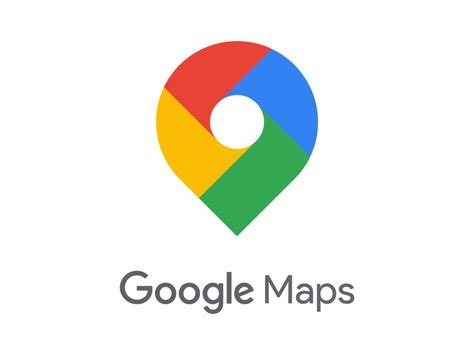
گوگل همیشه در حال گسترشدادن گوگل مپ میباشد و قصد دارد تا این اپ را با زندگی افراد همراه سازد. علاوه بر اینکه این سرویس به شما کمک میکند تا از مکانی به مکانی دیگر بروید، همهی نقشهها را بهشما نمایش میدهد و همچنین میتوانید مکانهای مورد علاقه خود را علامت گذاری نمایید. در این مطلب میخواهیم ترفندهایی کاربردی برای گوگل مپ را در اختیار شما قرار دهیم.
اضافهکردن چند توقف به مسیر خود
این ویژگی تنها مخصوص گوگل مپ دسکتاپ بود اما برای گوشیهای هوشمند نیز آماده شده است. برای کاربرد از این ویژگی مراحل زیر را طی نمایید:
در صفحهی اصلی برنامه، آیکون آبیرنگ جهتیابی که در پایین سمت راست است را گزینش نمایید. سپس نقطه آغاز و مقصد خود را مشخص نمایید.
آیکون سهنقطه که در بالا سمت راست قرار دارد گزینش نمایید. سپس گزینهی Add stop گزینش نمایید و مکانی را که میخواهید به آنجا بروید، مشخص نمایید. مکانها را با کاربرد از آیکون همبرگرمانند به سمت چپ تغییر دهید و یا آنها را بالا یا پایین بکشید.

دانلودکردن نقشهها برای کاربرد به صورت آفلاین
کاربرد از نقشههای آفلاین در گوگل مپ شما را در مسیریابی بسیار کمک میکند و در واقع کار شما را آسانتر میکند. خوشبختانه در بهروزرسانیهای جدید، این ویژگی بهبود یافته است.
در صفحهی اصلی نام ناحیهای را که میخواهید از نقشه آن بهصورت آفلاین کاربرد نمایید، تایپ نمایید و به اصطلاح آیکون منوی همبرگر را که در بالا سمتچپ قرار دارد، گزینش نمایید. سپس گزینهی Offline areas را گزینش نموده و روی آیکون + کلیک نمایید. ناحیهای را که میخواهید از آن بهصورت آفلاین کاربرد نمایید، گزینش نموده و روی Download کلیک نمایید.
دانلود کردن این نقشه حجم زیادی از دستگاه شما را اشغال میکند. بنابراین آن را در کارت حافظهی خود ذخیره نمایید. برای کاربرد به Offline areas که در منوی همبرگر قرار دارد بروید و روی آیکونی که در بالا سمتراست قرار دارد، کلیک نمایید. سپس در زیر قسمت Storage preferences محل دانلود خود را تغییر دهید.
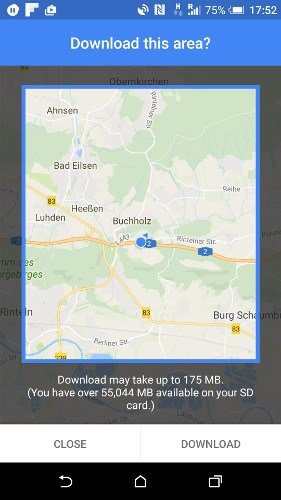
ارسال کردن موقعیت از کامپیوتر خود به گوشی
کاربرد از گوگل مپ در رایانه به مراتب آسانتر از موبایل میباشد. با وجود اینکه صفحه لمسی نرم و فوقالعاده میباشد اما هنوز کاربرد از ماوس و کیبورد آسانتر است. برای اینکه موقعیت را به گوشی خود ارسال نمایید، باید Send to device را در رایانه گزینش نمایید. پس از آن شما یک نوتیفیکیشن در گوشی خود مشاهده مینمایید که در واقع مکان فرستاده شده برای شما میباشد. دقت داشته باشید که برای این کار نیاز است که به اکانت گوگل خود در کامپیوتر وارد شوید.

دستورات بسیار جالبی در Google Now
کتابخانه دستورات Google Now همواره در حال گسترش است و شامل همه دسته دستوراتی است که میتوانید در گوگل مپ از آنها کاربرد نمایید. در اینجا میخواهیم برخی از آنها که ممکن است در باره آن اطلاعی نداشته باشید را معرفی نماییم:
Avoid tolls
Avoid ferries
Avoid highways
Allow به هر کدام از دستورات فوق
Find gas stations
Show alternative routes
روش دستیابی به نمای خیابان
یکی از ویژگیهای قدیمی گوگل مپ نمای خیابان میباشد. اکنون میخواهیم روش کاربرد از این قابلیت را به شما آموزش دهیم.
برای کاربرد از این ویژگی در اندروید، انگشت خود را بر روی مکان باره نظر خود که میخواهید از نمای خیابان آن کاربرد نمایید، نگه دارید و بر روی کارتی که در پایین صفحه برای شما ظاهر میشود، کلیک نمایید. سپس بر روی عکسی از مکان باره نظر خود در صفحهی جدید کلیک نمایید. این کار را در نسخهی دسکتاپ نیز میتوانید انجام دهید.
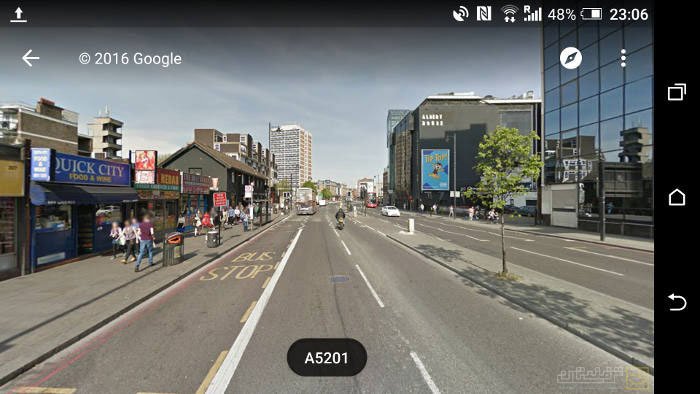
ساخت Google Track از مکانهای مشاهده شده توسط شما
در نسخههای جدید گوگل مپ نام ویژگی Location History به Your Timeline تغییر یافتهاست که به شما دستور میدهد تا مکانهایی را که بازدید کردهاید، دوباره مشاهده نمایید.
برای دستیابی به این ویژگی، وارد منوی همبرگری شوید (برای ورود به این منو روی سه خط افقی که در بالا سمتچپ صفحه قرار دارد، کلیک نمایید) و گزینهی Your timeline را گزینش نمایید.
برای غیرفعالکردن این ویژگی به Your timeline بروید و در آنجا بر روی آیکون Settings که در بالا سمت راست قرار دارد کلیک نمایید و Timeline settings را گزینش نمایید. در این قسمت میتوانید تاریخچهی مکانهای خود را حذف نمایید.
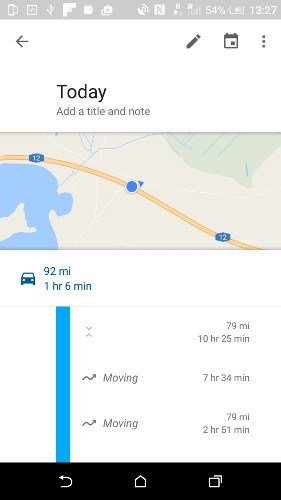
روشی دیگر برای زوم کردن
این ترفندی کوچک اما مفید میباشد. زمانی که با یک دست از گوشی کاربرد مینمایید زوم کردن به صورت عادی سخت میباشد و به جای این کار میتوانید از این ترفند کارآمد کاربرد نمایید. دوبار بر روی جایی که میخواهید زوم نمایید ضربه بزنید و سپس انگشت خود را بالا و پایین بکشید تا ابعاد را بزرگتر نمایید.
لینک منبع
جعفری

